本記事では
- ブログを始めたい。
- 今まで無料ブログはやったことがあるけど、WordPressに切り替えたい。
- オリジナルのブログで収益を出したい。
- せっかくのブログ作成なのに失敗はイヤ。
などと考えている方のために、次の3点をお伝えします。
- なぜWordPressブログなのか
- WordPressブログの始め方
- WordPressブログの初期設定
実は私、ブログ歴は8年ほどなのですが、このブログ自体は今年(2023)に始めたばかりです。
私と同じようにWordPressブログを開設したい方のために、この記事をまとめました。
アメーバブログやライブドアブログとは違い、開設までにいくつかの手順が必要となるのがWordPressです。
本記事では初心者の方でも分かりやすいように、画像付きで一つ一つ丁寧に解説していきます。
上から順番に進めていけば、いつの間にかあなたもオリジナルブロガーの仲間入りです。
ぜひ最後まで目を通してみてくださいね。
なぜWordPressなのか
ブログと一言に言っても、様々なサービスがあります。
ではなぜWordPressをオススメするのか...
それはズバリ、収益化です!!
私自身これまでアメーバブログ(日記程度ですが)を運営していました。
ただ無料ブログはどうしても収益化に制限がかかってしまいます。
せっかくブログをするなら、情報を発信するだけでなくガッツリ収益化したい!
そう考えWordPressを始めたのでした。
私は家にいる時間がたくさんあったので、かつて家にいながらできる副業を探していました。そこで出会ったのがブログです。
ブログで副業ができるの?
もちろん!ブログだけで生計を立てている人もいるよ!
WordPressブログの始め方
早速、WordPressでブログを始めていきましょう!
始める前にブログが出来上がるまでの流れを確認しておきたいと思います。
- サーバーに申し込む
- ドメインの取得
- サーバーとドメインを結びつける
- WordPressのインストール
うわあ...大変そう...
手順を見て、うわあ...大変そう...と思ったでしょう?
ぎく...
その通り、大変そうなんです。
ただ、大変そうなだけなんです。
流れに沿って作業をすればあっという間にできちゃいますよ!
それでは、順を追って見ていきましょう!
サーバーに申し込む
初めに、サーバーを借りる申請を行います。
サーバーとはいわば土地のこと。
その上に家(ブログやホームページ)があり、その家には住所(ドメイン)が存在します。
このブログもそうですが、家を建てるためにはまず土地(サーバー)を借りる必要があるんです。
本記事では大手レンタルサーバー会社の「ConoHa WING」でサーバーを借りる方法をお伝えします。
どうしてConoHa WINGなの?
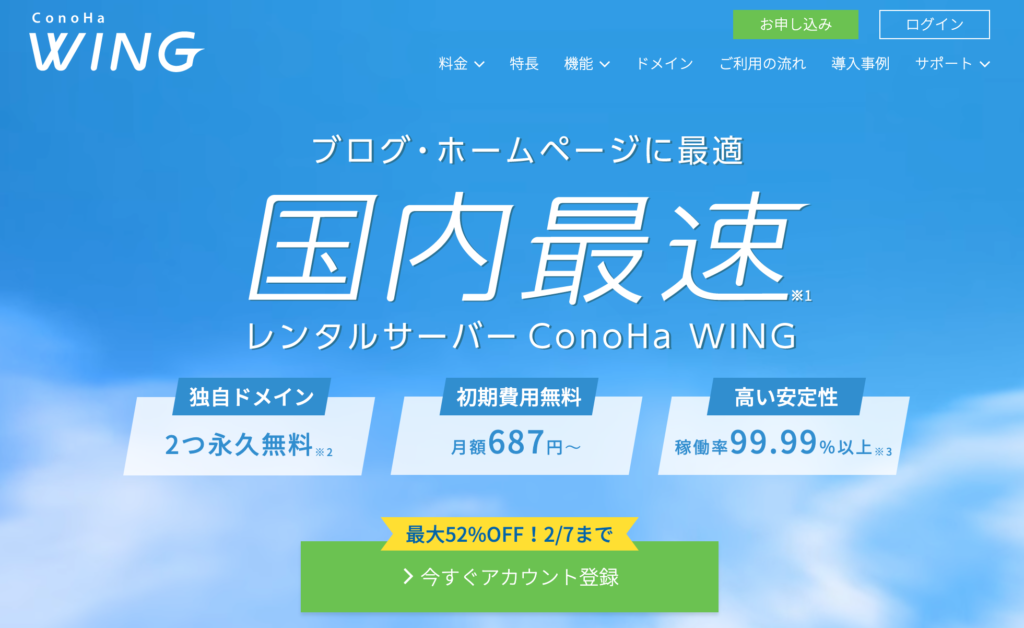
私がサーバー会社の中からConoHa WINGをオススメする理由は次の6つが挙げられます。
- 表示スピードが国内最速!
- 独自ドメイン(URL)が2つまで無料!
- 安定性がバツグン!
- 東証プライム上場企業のGMOインターネットグループが運営するサービスだから安心!
- 料金が安すぎる!(初期費用無料・業界最安水準)
- かんたんセットアップのおかげで誰でも簡単にWordPressブログを作れる!
特に私がお伝えしたいのは、下の2つですね。
初心者にもお財布にも優しい、これが決め手でした。
【2023年3月31日まで】月額料金が最大55%OFFのキャンペーン中!!

さらに今なら、2023年3月31日(火)16:00まで料金が最大55%OFFになります。具体的な割引価格は以下の通りです。
36ヶ月契約:1,452円/月→652円/月(55%OFF)
24ヶ月契約:1,452円/月→842円/月(42%OFF)
12ヶ月契約:1,452円/月→941円/月(35%OFF)
長期で契約するほどお得になります。この機会をお見逃しなく!
レンタルサーバー会社によっては月に1,500円ほどかかったり、初期費用がさらに3,000円近くかかったりします。
しかし今ならConoHa WINGで月652円のみの料金からブログが始められます。
最大55%OFFで始められる今がチャンスです。
余ったお金でぼくのおやつが買えるね。
誰かさんが花瓶を割っちゃったから新調しなきゃね。
...ヒィ
ConoHa WINGでWordPressを始めようと思った方は、こちらから申し込みができます。
→ConoHa WINGからWordPressブログを作成する
サーバー申請までの手順
ConoHa WINGサーバーでWordPressブログを始める良さがわかったところで、実際に申請を行っていきましょう。
上のリンクから進むと、ConoHa WINGのホームページに進みます。
【>今すぐアカウント登録】を押します。
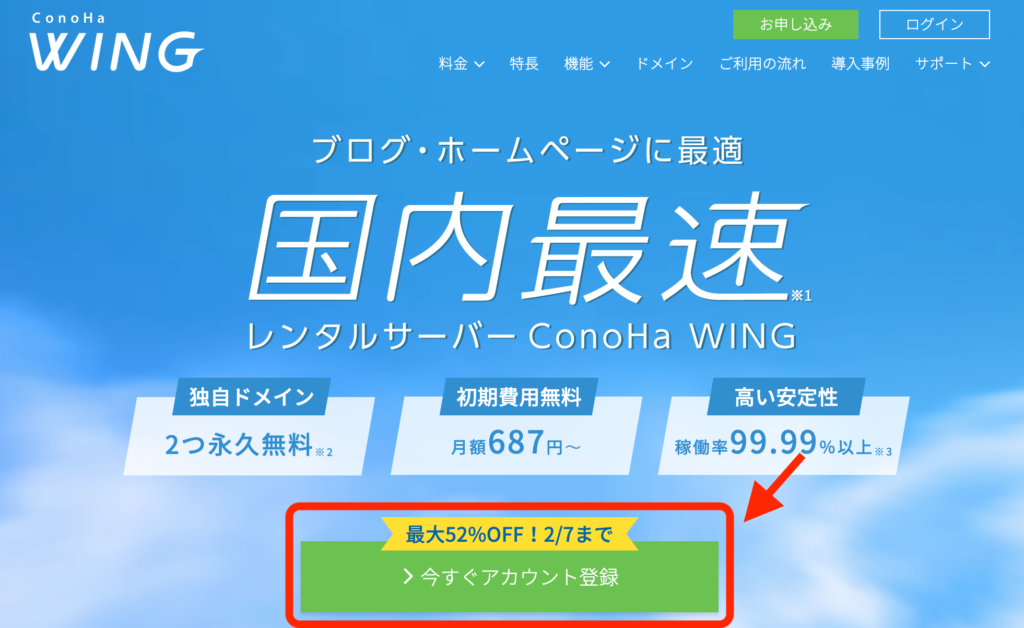
次にメールアドレスを2回と自分で考えたパスワードを入力したら、【次へ】をクリックします。
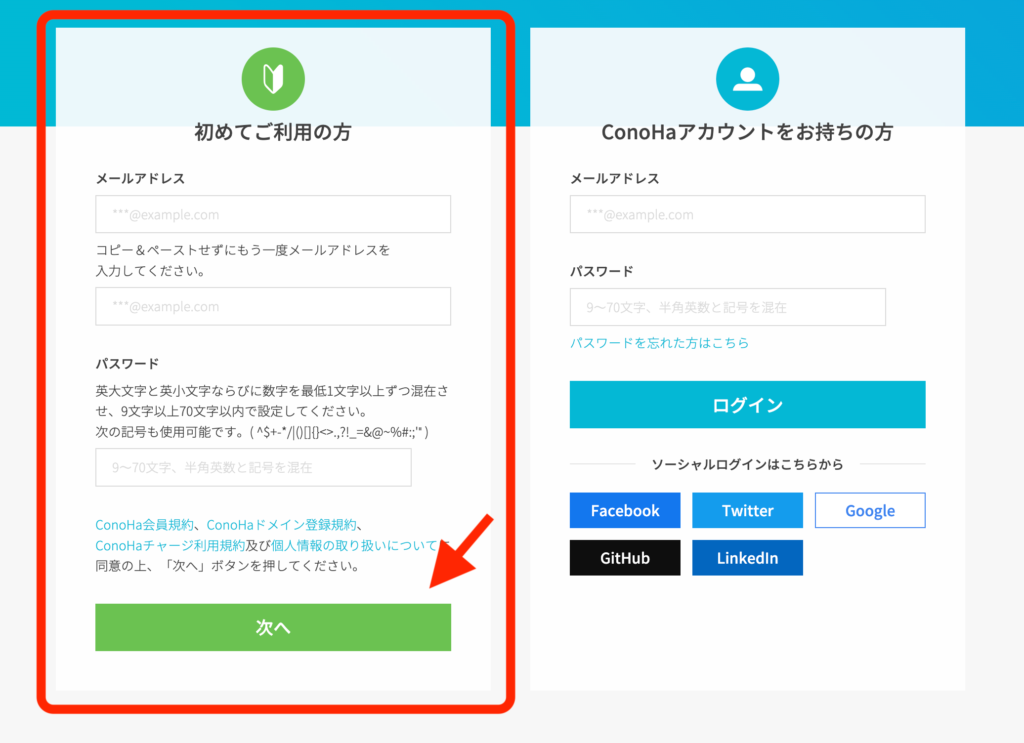
次にプランを選択します。
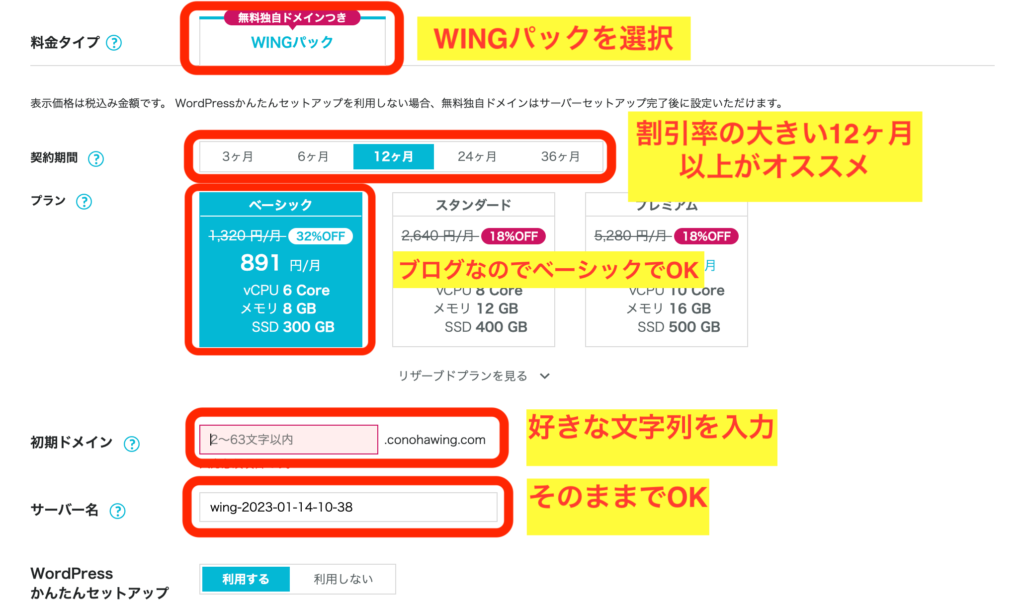
- 料金タイプは、【WINGパック】を選択します。自分の好きなドメインが無料で作れ、割引のプランも選択できます。
- 契約期間についてですが、とりあえず【12ヶ月】契約でブログを運営し、様子を見て延長するのが良いと思います。私個人の感想ですが、ブログを立ち上げた場合、数ヶ月で収益を出すのは難しいです。
まずはこの1年頑張るぞ!という気持ちで始めましょう。
- プランは【ベーシック】で問題ありません。このブログもベーシックプランで契約しました。
- 初期ドメインは使う機会があまりないので、好きな文字列でOKです。
- サーバー名は初め作成日時と時間が表示されています。こちらもそのままでOKです。
ドメインの取得
サーバーとドメインを結びつける
WordPressのインストール
あれ?STEP2とSTEP3の内容が書かれていないけど...
忘れたわけじゃないのよ。
先ほど伝えたConoHa WINGをオススメする理由の6つ目を思い出してみて!
かんたんセットアップって書いてあったような?
そう!これこそがConoHa WINGを初心者にオススメする理由ね!
先程のプランの画像の一番下にWordPressかんたんセットアップと書いてありますね。
ここで【利用する】を選択すると、なんとSTEP2〜STEP4の作業がいっぺんに行えてしまうのです!
す...すごい...
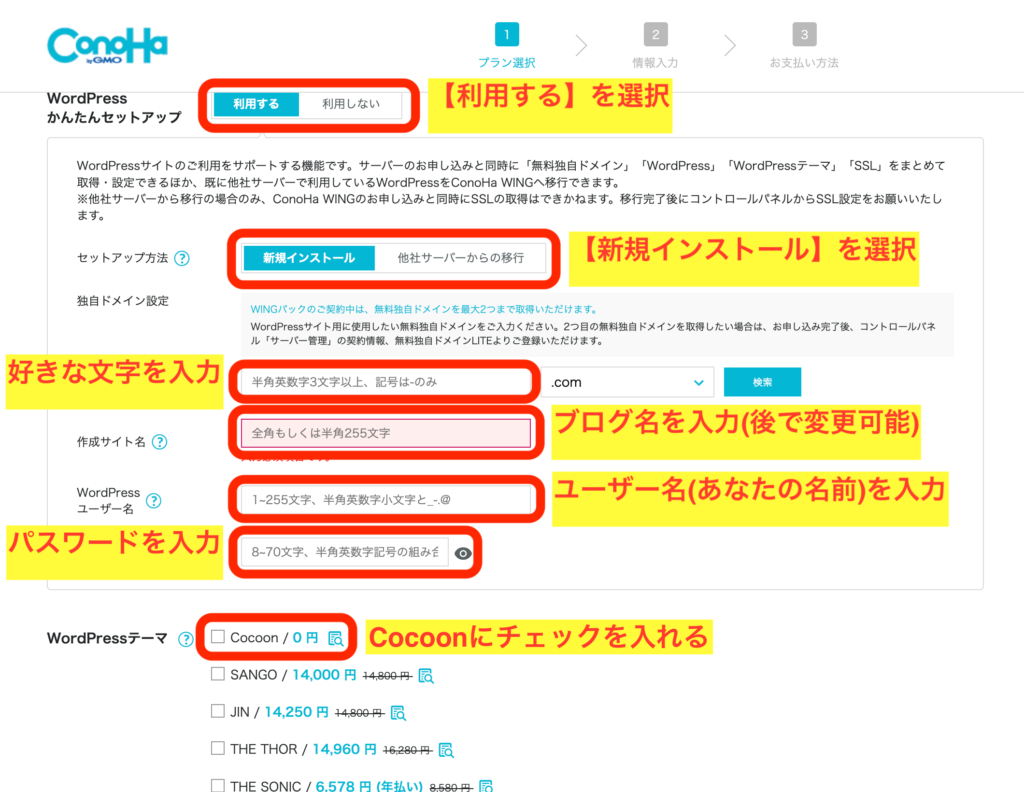
こちらも先ほどと同様に、上から順番に見ていきましょう!
- WordPressかんたんセットアップは【利用する】を選択します。
- セットアップ方法は【新規インストール】を選択します。
他のサーバーから移したい場合は【他社サーバーからの移行】を選択します。 - 独自ドメイン設定は好きな文字を入力します。本サイトの「akko-blog」がその部分です。「.com」以外にも選択は可能なので、気に入ったものを選びましょう。また、検索ボタンを押して入力したものが既に使われている場合は「.com」以外のものにするとクリアできる可能性が大きいです。
- 作成サイト名は後で変えることが可能なので、とりあえず入力しましょう。○○ブログなどが多いですね。
- WordPressユーザー名はあなたの名前を入力すればOKです。
- WordPressにログインするためのパスワードです。好きな文字列で良いのですが、英数字記号を入れなければならない点に注意しましょう。
- WordPressテーマに関しては、無料の【Cocoon】を選択します。テーマとはブログのデザインや機能を作成する土台となるものです。
無料のCocoonでもブログ作成は可能ですが、私は先のことを考え機能が充実した有料テーマを導入しました。
初めから有料のテーマを使用することで、見やすいブログが作れて他のブロガーと差をつけることができるんだね。
その通り!私が導入した有料テーマはこのページの下の方で紹介しているので参考にしてみてください。
全ての入力が終わったら、画面右にある水色の【次へ】をクリックします。
お客様情報入力の画面になるので、間違いのないように入力しましょう。
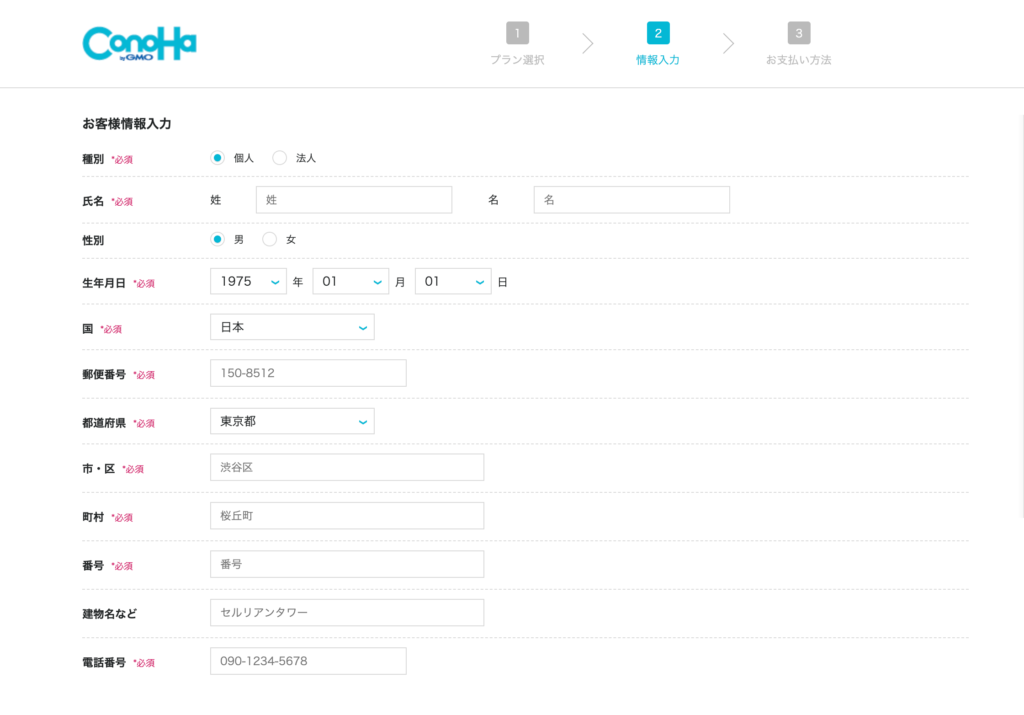
先程と同様に全ての入力が終わったら、画面右にある水色の【次へ】をクリックします。
SMS認証の画面になるので、携帯電話番号を入力し【SMS認証】をクリックします。
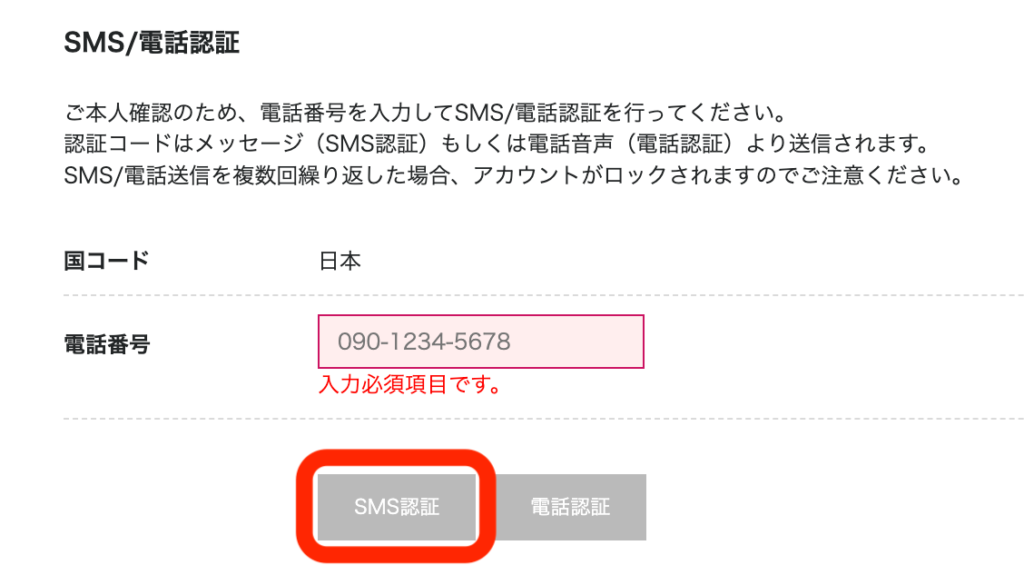
すると入力した番号に以下のような認証コードが送られてきます。

受信した認証コードを空欄に入力し、送信ボタンをクリックしましょう。
無事にSMS認証が完了すると、決済画面になるので入力していきます。
私はクレジットカードでの支払いを選びましたが、【ConoHaチャージ】でも支払いが可能です。
ConoHaチャージ?
「銀行決済(ペイジー)」「コンビニ決済」「Amazon Pay」のいずれかで事前にお支払いを行う決済方法です。
クレジットカードを持っていない方でも安心ですね。
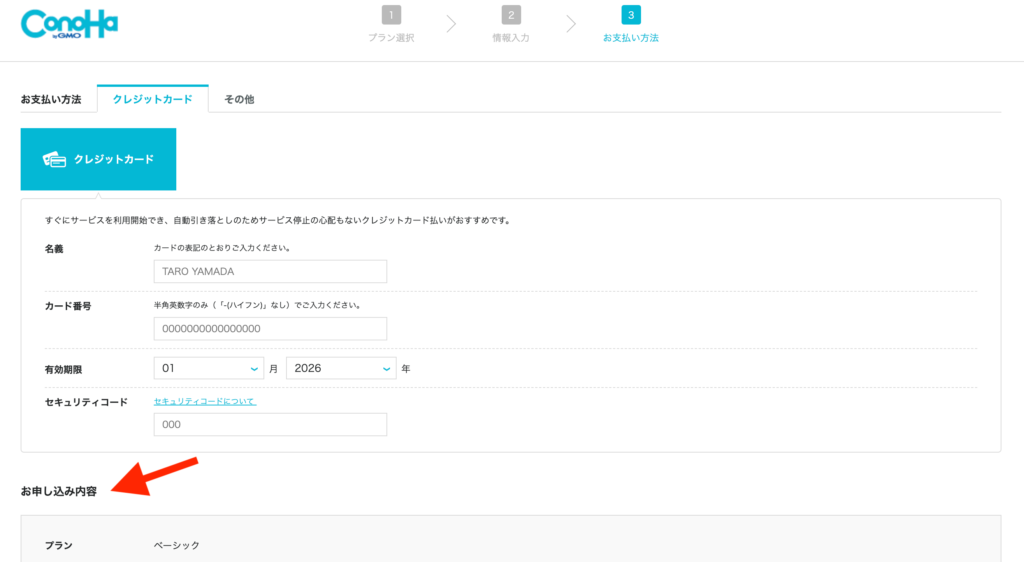
決済方法が入力できたらお申し込み内容を確認し、その下にある【お申し込み】をクリックします。
そして下のような画面が表示されればあなただけのWordPressブログが完成です!
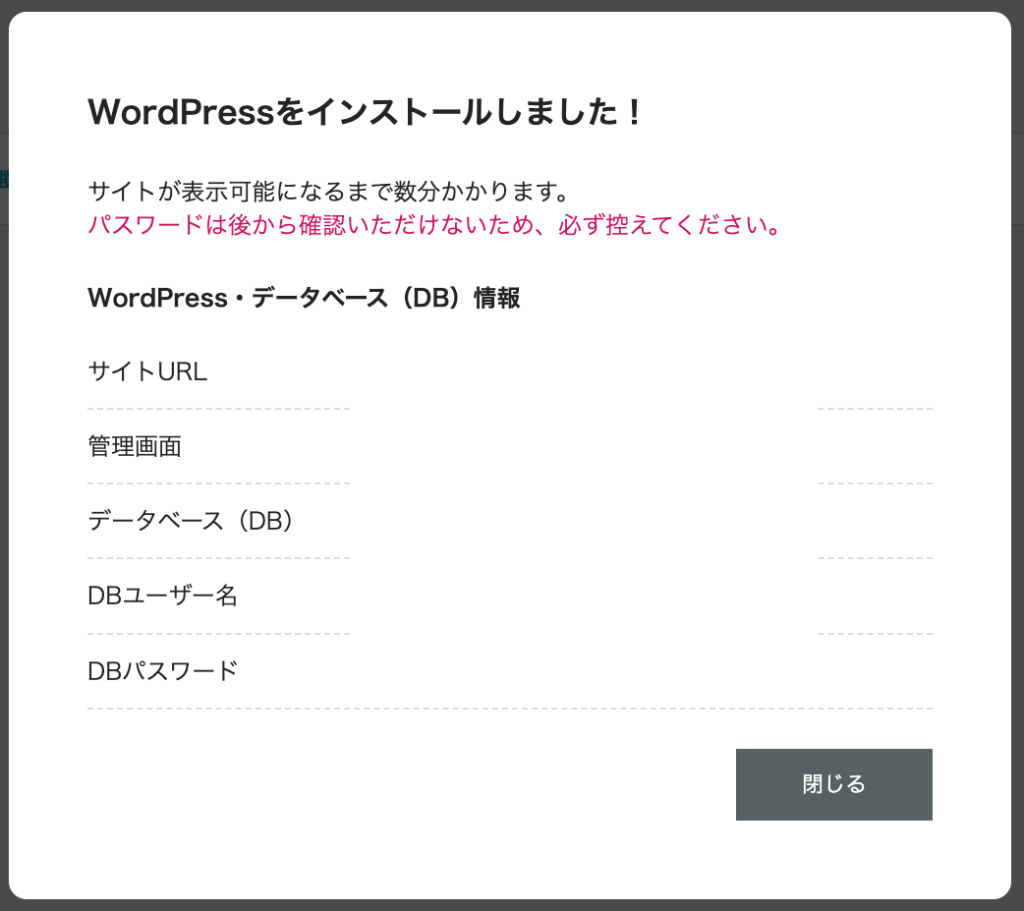
WordPressブログを無事に始めることができましたね!
おめでとうございます!
おめでとうございます!
WordPressの初期設定
WordPressでブログが始められたら、初期設定をしておきましょう。
収益化を目指すためにすべき設定は以下の通りです。
- WordPressのSSL設定
- WordPressにログインする
- デザインテーマを設定する
- ASPサイトに登録する
WordPressのSSL設定
ブログが開設できたら、SSL設定を行いましょう。
SSL設定って?
通信の暗号化のこと!
暗号化を行うことで、サイトに訪れた人の情報漏洩を防ぐことができるよ。
なんか難しそうだ...
設定と言ったけど作業することは一切ナシ!
この設定は自動で行われるの。
早ければ15分ほどで、最大でも1時間ほど待てば完了するよ!
のんびり待っていよう。
1時間ほど経ったら、管理画面から【サイト管理】→【サイト設定】→【>】→【サイトURL】へと進み、自分のブログページを見てみましょう。
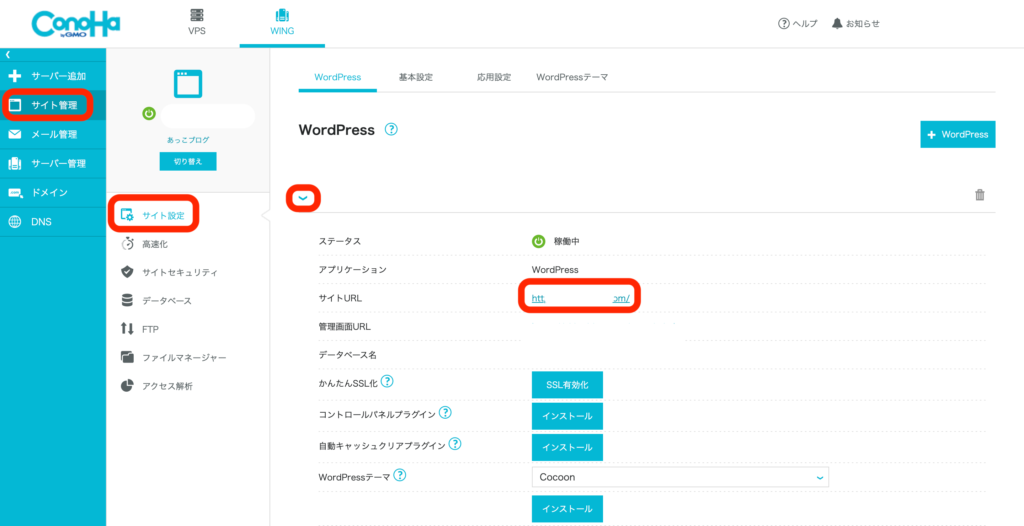
以下のような表示が出ていた場合はまだ、SSL設定ができていません。
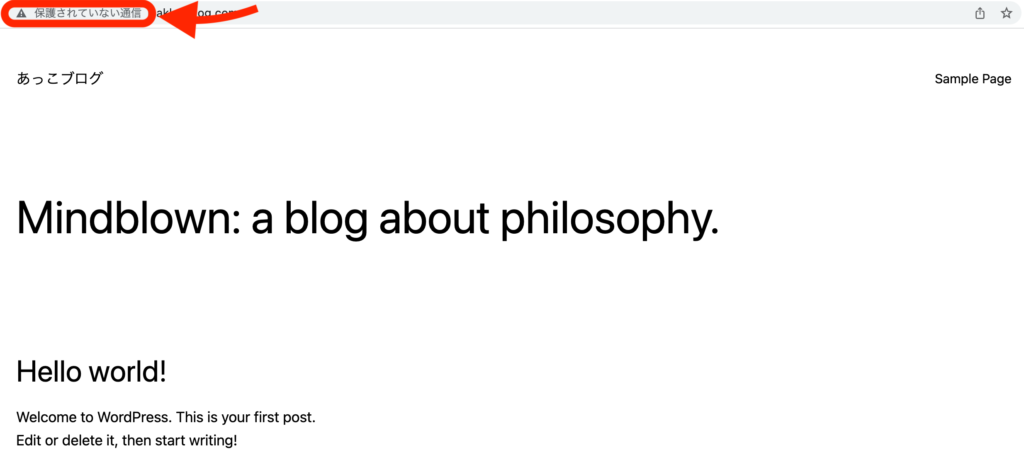
表示が消えていたら、SSL化が完了しています。
管理画面から先ほどと同じように【サイト管理】→【サイト設定】→【>】と進み、【SSL有効化】をクリックして左下に【成功しました。】と表示されればSSL設定の完了です。
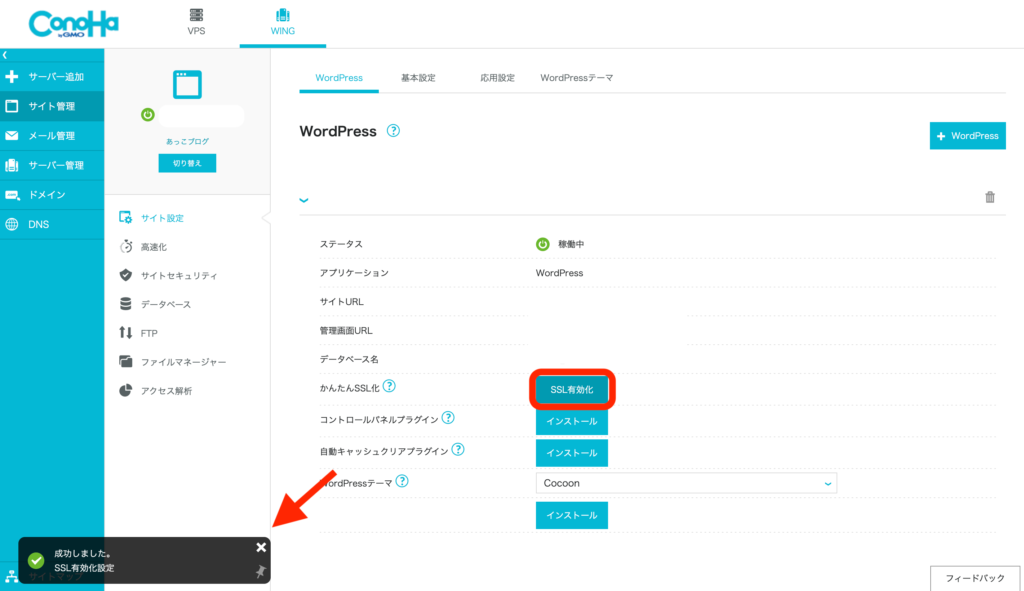
これで安全なサイトになりましたね!
WordPressにログインする
先ほどの【WordPressかんたんセットアップ】で設定した、ユーザー名もしくはメールアドレスとパスワードを入力してログインしましょう。
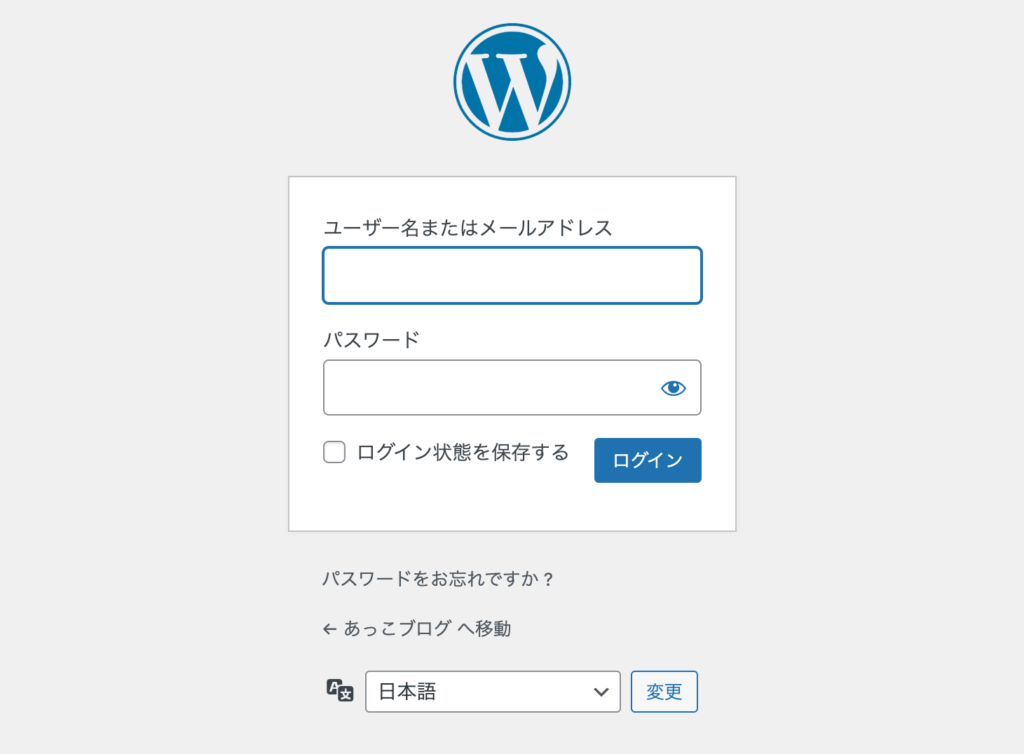
ダッシュボードが表示されれば、ログイン完了です。
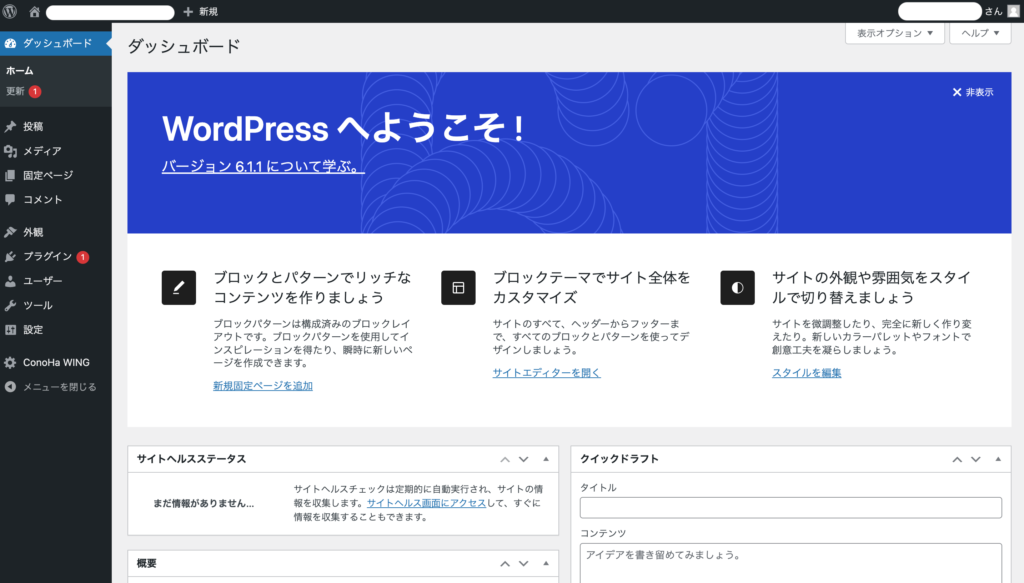
ログインも完了し、いよいよあなただけのブログ生活のスタートです!
自分も始めてみようかな、と思った方は以下のリンクから始められますよ。
やろうと思ったその瞬間が始め時だにゃ〜。
その通りね!
→ConoHa WINGで自分だけのWordPressブログを開設する
デザインテーマを設定する
WordPressテーマでは無料のCocoonを選択しましたが、私は後から有料のデザインテーマを導入しました。
デザインテーマを導入することで、プロのようなデザインに仕上げることができます。
他にもメリットはたくさんあります。
- カスタマイズが簡単
- プロのようなデザインで読者が読みやすい
- SEO対策がしっかりしている
- 文字に装飾や吹き出しをつけられる
無料のテーマでブログを書くこともできますが、あまりオススメしません。
デメリットとして、後で有料テーマに切り替えたいと思ったときに、デザイン変更にかなりの時間と手間がかかってしまうことが挙げられます。
他にもデザインに安っぽさが出てしまい、収益化を目的としたブログとはギャップが生まれてしまいます。
私はかつて無料のテーマでブログを書いていたのですが、有料のテーマに切り替えた時のデザイン変更に苦労しました...
どうせなら初めから手間の少ない有料テーマを導入したいね。
ブログ初心者におすすめの有料テーマは【AFFINGER6】です。
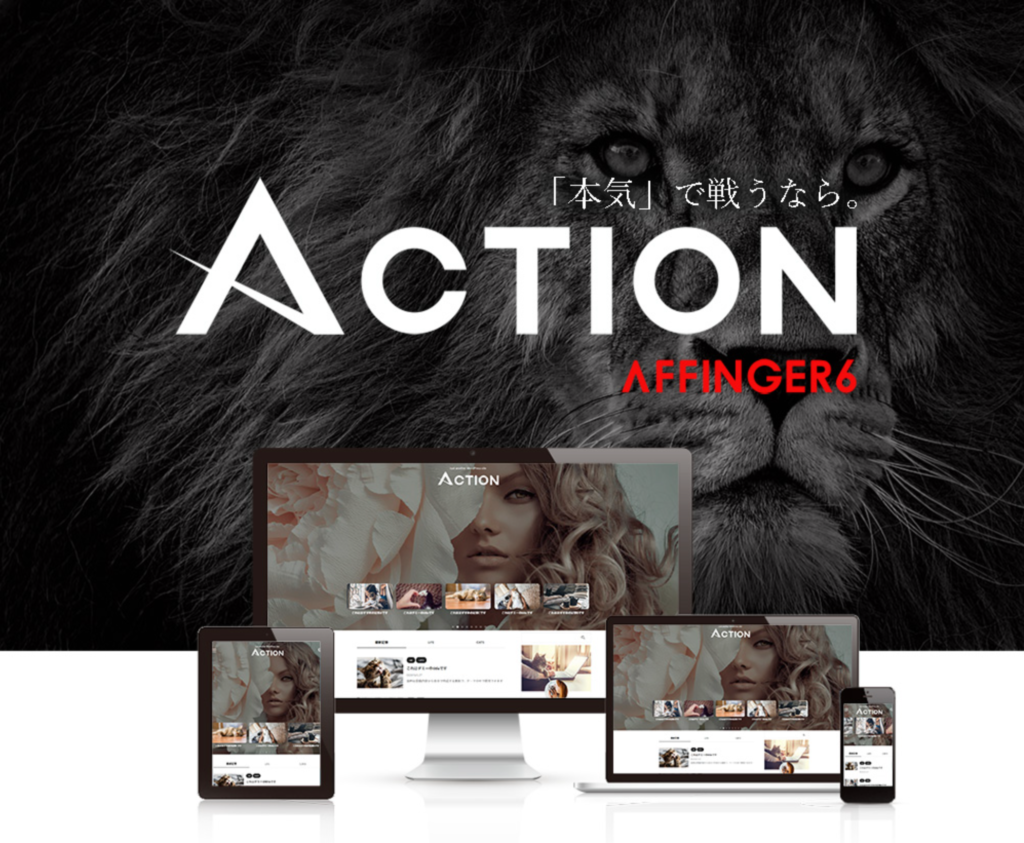
AFFINGER6をオススメする理由は以下の通りです。
- 個人ブログ以外にも全ての用途に適している
- 12色のカラーと4種類のデザインで48種類の組み合わせが可能
- デザイン済みデータが使える
- ヘッダーに静止画や動画が使える
- 背景にYouTubeの動画が使える
- 記事の装飾に使えるアイコンが豊富
- 広告配置が簡単
AFFINGERの導入も10分ほどでできます。
さらに詳しい情報はこちらの公式サイトからご覧ください。
ASPサイトに登録する
いよいよ最後の章です。
収益化を行うために必要なASPサイトに登録していきましょう。
ASP?
アプリケーション・サービス・プロバイダの略で、広告を出したい「企業」と広告を貼りたい「個人」の橋渡しをしてくれるサイトのことだよ!
このブログもそうですが、広告を使って収益を得ることを「アフィリエイト」と言います。
サイトで広告で企業の広告を紹介する代わりに、商品が売れたら報酬を得る仕組みです。
せっかくブログを作っても、アフィリエイトを利用しなければ収益化ができません。
初心者にオススメのASPサイトを紹介します。
A8.net
「A8.net」はアフィリエイトに関わる企業や個人のほとんどが登録していると言えるアフィリエイトサービスです。
何よりも広告の種類が多く、ジャンルを問わず選べるのがオススメポイント。
広告がジャンル別に分かれており、自分の求めている広告が選びやすいので初心者にはぴったりです。
登録には3分もかかりません。
WordPress、AFFINGER6、ASPサイトに登録すれば、あなたもプロブロガーとしての第一歩を踏み出すことができます。
趣味をお金に変えて豪華なおやつをゲットだね!
おわりに
本記事では、趣味としてブログをしていた私が収益化を目指したブログを作るまでの流れを書きました。
途中でもお話しましたが、「やってみようかな?」と思ったその瞬間が始め時です。
主婦の私も、これから色々なことにチャレンジしていきたいと思います。
本記事は以上です。
最後までお読みいただきありがとうございました。
アフィリエイトを上手く活用し、自分だけのブログで素敵なブログライフを送りましょう!